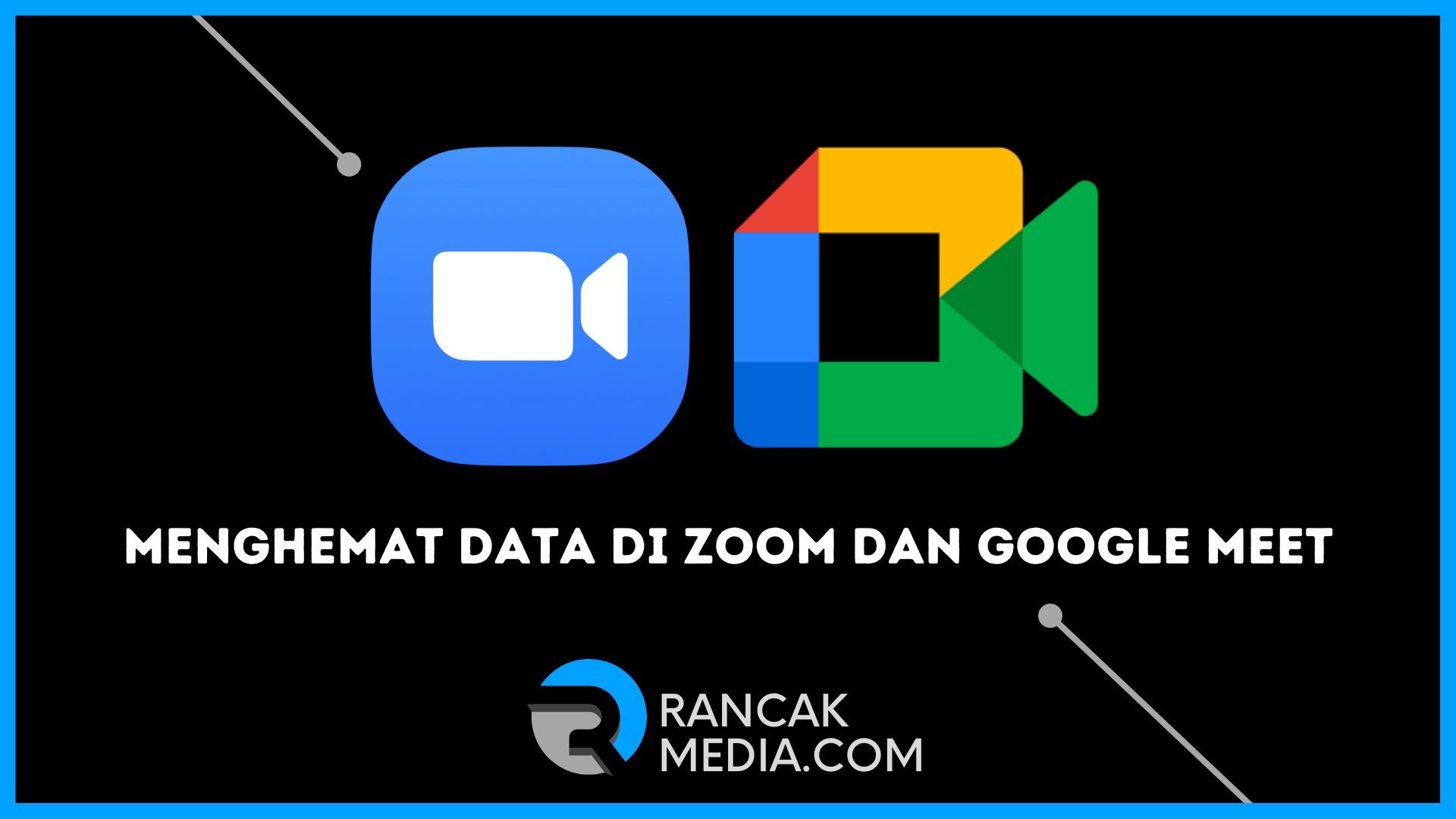Rancakmedia.com – Pada masa pandemi, dua aplikasi ini sangat populler di gunakan untuk melakukan kegiatan secara online, begini cara menghemat data di aplikasi Zoom dan aplikasi Google Meet yang dapat kamu coba untuk menghemat kuota kamu.
Keterbatasan aktivitas akibat wabah masih terjadi di berbagai negara, termasuk Indonesia. Sekolah dan pekerjaan dapat dilakukan secara online akhir-akhir ini.
Sejak tahun lalu, banyak platform pertemuan online telah digunakan untuk tetap aktif selama epidemi. Zoom dan Google Meet adalah dua contohnya.
Untuk melakukan aktivitas ini, kamu memerlukan koneksi internet yang andal. Selain itu, semakin banyaknya acara atau rapat yang diperpanjang membuat penggunaan data menjadi tidak efisien.
Daftar Cara Menghemat Data di Zoom dan Meet
Berikut adalah beberapa saran untuk mengurangi penggunaan data internet saat berpartisipasi dalam rapat online:
Cara Menghemat Data Data di Zoom
- Pertama, matikan kualitas video HD dengan memilih opsi “Pengaturan” atau “Pengaturan”. Pilih “Video” dari menu “Pengaturan” di sebelah kiri. Di area “Video kami”, hapus centang pada kolom untuk opsi “Aktifkan HD”.
- Gunakan fitur Bagikan Layar dengan hemat.
- Saat memperbesar, jangan gunakan data lain. Kami juga tidak perlu menjalankan aplikasi tambahan seperti streaming video, streaming audio, game online atau mengunggah dan mengunduh file besar selama konferensi online.
- Matikan mikrofon dari perangkat kamu. Pengguna tidak berbicara tanpa henti selama rapat. Nah, saat kamu tidak sedang mengobrol, kamu dapat mematikan mikrofon untuk menghemat kuota internet yang dikonsumsi. Seperti halnya video, mikrofon dapat dibungkam sesuai dengan skenario.
- Tutup videonya. Pengguna Zoom dapat menonaktifkan video selama rapat jika penurunan resolusi tidak menghasilkan perbedaan yang signifikan. Konsumsi video memang menjadi salah satu hal yang menghabiskan banyak kuota internet. Nah, jika dimatikan, pengguna masih dapat berkomunikasi dengan suara menggunakan mikrofon (jika diaktifkan) (jika diaktifkan).
Cara Menghemat Data Data di Google Meet
Dengan Google Meet edisi terbaru, pengguna kini dapat menggunakan opsi penghematan kuota. Langkah-langkahnya adalah sebagai berikut:
- Pertama, buka aplikasi Google Meet yang diperbarui dan masuk ke menu “Settings” atau “Pengaturan”
- Setelah itu, kamu perlu mengaktifkan opsi Batasan Penggunaan Data dengan cara menggeseknya ke kanan
- Fungsi Batasi Penggunaan Data juga dapat digunakan untuk menghemat masa pakai baterai, sumber daya CPU, dan memori perangkat. Fungsi ini mungkin dimatikan untuk meningkatkan kualitas video
Kesimpulan
Pada artikel di atas kami telah memberikan informasi mengenai cara menghemat data di Zoom dan cara menghemat data di Google Meet yang dapat kamu coba.
Demikian artikel tentang cara menghemat data di Zoom dan Google Meet, semoga artikel di atas dapat bermanfaat dan membantu kamu semua.